|
|
 Brainy's Share Market Toolbox An arsenal of weapons to help you tackle the share market |
| BullCharts* TipSheets |
Tip Sheet # 23
17 Feb 2012 |
|
Dear Reader,
After writing
22 of these Tip Sheets quite some time ago, and taking a break from tip
sheet writing for awhile, I am now writing them again - occasionally,
as topics crop up and ought to be communicated. And using an updated
style and approach, so that this Tip Sheet replaces Tip Sheet #12.
This
Tip Sheet talks about the layout of multiple price charts in the
BullCharts window (a Workspace), and whether BullCharts might remember
your last layout the next time you start BullCharts.
Happy reading.
|
|
|
|
|
|
|
Tools > Preferences - Remembering the settings
| 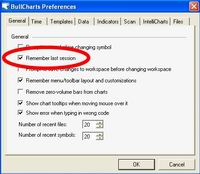
Like many
computer programs, BullCharts includes a number of "preferences" for how
the program works. There is one in particular that determines whether
BullCharts should "remember the last session".
That
is, if you close BullCharts with several price charts open (eg. of
specific stocks and time periods) then BullCharts can remember all this,
and open them all again the next time you start BullCharts.
To find this setting, use the BullCharts menu options:
Tools > Preferences > (General tab), as shown in the accompanying screen shot (click on the image for a larger version).
|
Workspace - what is it?
| 
Let's
say you are running BullCharts, and you have three price charts open.
You might be a day trader who trades Index CFDs, and you are looking at a
1-minute chart of the XJO index (ie. the S&P/ASX 200), and an
hourly chart, and a daily chart. Or you might be a longer term
trader/investor, and viewing a daily, a weekly and a monthly chart for a
specific stock.
This might look something like the tiny sample screen shot shown here. Click on the picture for a larger version. While
we are looking at that chart, if you are interested in the detail, you
might notice that there are various lines and text items on each of the
three charts. In this situation I have turned the IntelliCharts feature
on, and I have ticked the option to "Save different IntelliCharts for
each time period". There are more details about IntelliCharts in the Tip
Sheet #2 (see the Tip Sheet archive), and also in my eBook (PDF) Article number BC-06-100, "IntelliCharts" (Toolbox Members can see BC-06-100, non-members can see it listed here).
Now, exactly what is a Workspace? It is the information that describes
the way the BullCharts screen looks, and which price charts are
displayed. In the sample here, it is the three price charts, laid out
the way they are, including the displayed security and the details on
the charts. All of the information that describes this is stored in a
text file on your local computer.
You can "save" the current
screen layout as a new Workspace. Then if you want to view the exact
same combination of charts again at some future time, simply Open the
Workspace. You can have multiple Workspaces saved, and since BullCharts
version 3.8 there is a special Workspace Manager tool to manage the
saved Workspaces.
|
| Workspace - How to manage it | 
Each BullCharts Workspace that you save is stored as a separate file on your computer's disk drive. Each
time you "Save Workspace", you create a new disk file, and you have to
give that Workspace a name, which becomes the name of the disk file. You
can use "My Computer" (Windows Explorer) to navigate to these files and
delete or copy them. You can even attach them to an email message and
email them to someone else (the same applies to your scans, and custom
indicators).
Also,
with a Workspace open, it is easy to quickly close all the price
charts, using the "Files > Close Workspace" menu option. Even without
actually saving the workspace, if you have one or more price charts
displayed, then this is actually a Workspace whether you have saved it
or not, and you can close all price charts using the "Close Workspace"
menu option.
Once you have multiple charts open, the Workspace
Toolbar becomes active (see the screen shot above). A detailed
description of the three toolbar buttons won't fit in this Tip Sheet.
|
| Workspace Manager (BC v3.8) | 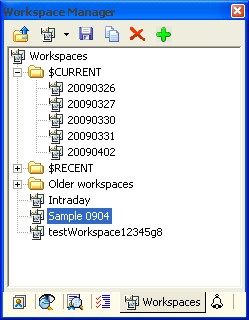 From
BullCharts version 3.8.x there is now a Workspace Manager included to
help you manage your Workspaces. It is included in the "Control Panel"
(or "Security Manager") function - the window panel that is normally
displayed at the right-hand side of the BullCharts window. You can
display/hide this using the F8 function key, or the appropriate Tools
menu options.
If
you undock the panel from the edge of the BullCharts screen and let it
float, you can resize it to look something like in the sample screen
shot here.
The Workspace Manager makes it easy to:
- See a list of the saved Workspaces.
- Open a Workspace from the displayed list.
- Create a new Folder to help group similar Workspaces together (as in the sample screen shot here).
You can also easily: add a new one, delete one, and copy one. More information about how to use the Workspace Manager is included in my eBook (PDF) Article BC-09-400, "Workspaces". |
More information
|
These
occasional BullCharts Tip Sheets are intended to be short, quick grabs
of information. There is more detailed information within my eBook (PDF) Articles in the Toolbox - some of which are available for free, but most of which are reserved for Toolbox Members (I can't afford to spend lots of time preparing quality information for free).
FEEDBACK? - I am very keen to receive feedback about these BullCharts
Tip Sheets. Please feel free to email me with comments, or suggestions.
Contact details are included below.
* - BullCharts is: "...an
innovative charting and technical analysis system. It provides a
feature rich and powerful set of tools with access to the latest
strategies from local and overseas authors in analysing the dynamics of
the stock market." |
|
Happy investing / trading.
Sincerely,
Robert Brain (Brainy's) Share Market Toolbox |
|
|