|
Dear
Reader,
Welcome to my second free weekly BullCharts
TipSheet. I have tidied up some sloppy bits in the text only version,
and I am hoping that the few tips in this edition are very useful for
you. Please feel free to send me feedback, or requests for additional
topics.
(With the BullCharts screen shots included, these TipSheets are best
viewed as HTML. If you are viewing a text only version, you can change
your settings and preferences to receive an HTML version. See the
"Update Profile" link at the bottom.)
Topics in this week's newsletter: |
 |
 |
How to
save various text, lines, etc., on a Price Chart?
BullCharts
"File Save as..."
What
happens when IntelliCharts is on?
How does
IntelliCharts work?
IntelliCharts
for each time period.
More
information
This
TipSheet might look strange?
|
| BullCharts "File Save as..." |
 |
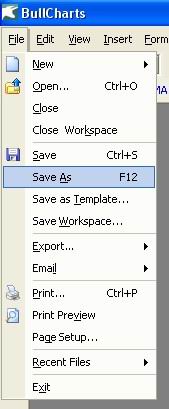 As in most Windows software, there is
a menu option: File > Save as.
When you use this feature in BullCharts, what gets saved is the single
price chart that is displayed, exactly as it looks. This includes all
annotations (text, circles, line studies, indicators, etc.).
The next time you open this file, BullCharts might adjust the time
scale and show you a different point in time. This is based on your
setting under the option: Tools > Preferences > Time
> "Scroll to the current time..." check box.
IDEA: But, think about this. Some people get used to saving a new file
in whichever directory (ie. folder) that Windows offers. It might be
the "My Documents" folder.
BUT, you do have total control over where you save these files. I now
have hundreds of BullCharts files saved, and I make sure that they get
saved in the same folder every time so I can find them easily.
I store my BullCharts files in this folder: C:\Program
Files\BullSystems\BullCharts\My Files. This is close to the BullCharts
program and system files, and makes it easier to back them up, and to
not lose them.
And what about a useful filename? More about this in a future weekly
TipSheet.
|
| What happens when IntelliCharts is on? |
 |
|
When you view a price chart, and you
add a text annotation, for example, or a trendline or support line,
etc., and then you view a different stock, and then redisplay the
original stock, the text and lines that you added are redisplayed.
That is, when you add these price chart elements to a chart, they are
automatically saved in the background, and re-displayed later when you
view the same stock again.
How to turn IntelliCharts
on/off?
Use the menu: Tools > Preferences > IntelliCharts (tab).
If you check the box to turn IntelliCharts on, then the second check
box becomes available to "Save different IntelliCharts for each time
period". Note: See "IntelliCharts for each time period" discussion
below.
|
| How does IntelliCharts work? |
 |
|
A file is stored on your local hard
drive which contains a description of the IntelliCharts "items" that
you have drawn (for a detailed discussion of what items are drawn and
under what circumstances they are saved, refer to the BullCharts Help
topic and User Manual).
One file is stored for each "security" price chart. Also, one file is
stored for each index chart. The filename is of the form: xxx.bc; where
xxx is the security's stock code (or index code), and "bc" is the file
name extension.
By default, these files are stored uniquely for each "user" of the
computer. In Windows XP, they are stored in the following folder:
c:\Documents and Settings\{username}\Application
Data\BullSystems\BullCharts\BullCharts IntelliCharts\; where {username}
is the username of the currently logged-on user.
|
| IntelliCharts for each time period. |
 |
|
If this option is turned on in the
Tools>Preferences section ("...different..periods..."), then
there is potentially one file stored for Daily, and one for Weekly, and
one for Monthly, for each security. In this case, the filename for each
file is of the form: xxx_Daily.bc or xxx_Weekly.bc or xxx_Monthly.bc.
And if you are using live data and viewing intraday charts, then the
same applies for all intraday timeframes - 1 minute, 2 minutes, 5
minutes, 10 minutes, 15 minutes, 30 minutes, Hourly, and 2hours.
How to clear away all the
IntelliCharts items for one stock?
If you find that you have placed a number of elements onto a price
chart, and you want an easy way to clear them, you can do the
following. Simply find the relevant IntelliCharts file using Windows
Explorer, and delete the file. The next time you view a chart for that
stock in BullCharts, the IntelliCharts feature will automatically
create a new IntelliCharts file.
|
| More information |
 |
|
These weekly newsletters for
BullCharts* users are intended to be short, quick grabs of information.
They are not a replacement for the monthly detailed eNewsletter that I
publish, which might cover these same topics but in much more detail.
The eNewsletters also cover Technical Analysis and Share Trading
topics.
Also see the BullCharts on-line help (in BullCharts, hit the F1 key),
and the User Guide Chapter 6 for lots more details on IntelliCharts
(this is supplied with the software and copied to your hard drive as a
PDF file).
Note: Any screen shots shown in this newsletter are snapped from
BullCharts version 3.8 (which will be available very soon).
FEEDBACK? - I am very keen to receive feedback about these weekly
BullCharts Tipsheets. Please feel free to email me with comments, or
suggestions.
* - BullCharts
is: "...an innovative charting and technical analysis system.
It provides a feature rich and powerful set of tools with access to the
latest strategies from local and overseas authors in analyzing the
dynamics of the stock market."
|
| This TipSheet might look strange? |
 |
|
This TipSheet has been composed in
HTML and distributed using an online service, and is intended to be
viewed in HTML (ie. web language) format. Some parts might look a
little strange, especially if you are viewing a basically text-only
version. I am working on a text-only version.
We have also found that some web-mail clients (eg. Hotmail and Yahoo
mail) can mess up some aspects.
Please feel free to send me feedback if anything looks strange.
|
|
|
How to save various text, lines, etc., on a Price
Chart?
|
|
|
|
When using any charting software tool, it is useful
to draw things like trendlines on the chart, or support and resistance
lines. Or even circles to highlight areas of interest, or text relating
to an observation. There are actually many, many things we might draw
on the chart including various "line studies" from the Line Studies
toolbar (eg. Fibonacci studies, etc.). Also various indicators, either
directly on the price chart, or in their own window pane above or below
the price pane.
Now, there are two ways that we can apply these various annotations and
indicators, and then save them for future reference:
- You can "Save as..." and save the price
chart and all annotation as a file to your hard drive, so that you can
open it again later; or
- You can use the BullCharts
IntelliCharts feature.
These two options are briefly discussed in this
week's TipSheet.
However, the IntelliCharts feature is far too detailed to cover
completely in this TipSheet, so the reader is encouraged to seek more
information. Or you can look for a more detailed coverage of the topic
in the January 2009 edition of Brainy's monthly Newsletters. See the
link below for more details.
|
|