 |
BullCharts - Getting Started #4Indicators, Templates, Workspaces |
 |
Also see the basic Getting Started - Introduction to the product.
Here is a useful list of the Next Steps to
help you get going with using BullCharts.
You are here: Share Market Toolbox >
BullCharts >
BullCharts
Getting Started #4 - Indicators, Templates, Workspaces
Related pages: Getting Started #2 - Watchlists, Chart layout, time periods,
Getting Started #3 - Scans (market filters),
Getting Started #4 - Indicators, Templates, Workspaces,
Getting Started #5 - More about indicators and BullScript,
Getting Started #6 - How to use BullCharts,
BullCharts KnowledgeBase,
Software Features, FAQs, User Groups, TradeSim (for backtesting), Not Convinced?, BullCharts webinars;
Related pages: Getting Started #2 - Watchlists, Chart layout, time periods,
Getting Started #3 - Scans (market filters),
Getting Started #4 - Indicators, Templates, Workspaces,
Getting Started #5 - More about indicators and BullScript,
Getting Started #6 - How to use BullCharts,
BullCharts KnowledgeBase,
Software Features, FAQs, User Groups, TradeSim (for backtesting), Not Convinced?, BullCharts webinars;
Indicators, Templates, Workspaces
It is very handy to understand some of the key BullCharts features. (Any items marked "BC-xx-yyy" are some of Robert's pdf Articles in the public area of the Share Market Toolbox, some of which are free, and others are available only to Share Market Toolbox Members).- Indicators -
There are many technical chart indicators included in BullCharts - things like: Moving Average, MACD, Bollinger Bands, RSI, Stochastic, and many, many more. See a list of BullCharts Features for a longer list.
Each indicator is defined in a separate disk file outside the BullCharts system. Existing indicators can be easily customised, or new ones created, or someone else's custom indicator can be downloaded and saved - see the (7 min) video on Scans (and indicators) - How To Download and Save. Also see Robert's BullCharts KnowledgeBase for some comments and tips to do with specific chart indicators.
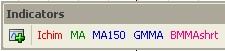 Indicator
Toolbar -
Indicator
Toolbar -
BullCharts software includes a toolbar with several of the more common indicators already included on the toolbar - simply click on the desired toolbar button to quickly and easily apply the desired indicator to the price chart. And it is easy to add more indicator buttons to the toolbar, and remove unwanted ones (How-To video coming soon). [The sample shown here is undocked from the BullCharts window so that the toolbar name is displayed, and it has been modified by adding additional buttons.]
- Templates to save the chart layout -
Set up your preferred layout for your "default" chart and save it as a BullCharts Template. A Template is basically one price chart of a given time period (eg. daily, weekly, monthly, etc.), with a specific chart style (eg. candles, bars, line, etc.), and perhaps with one or more indicators applied. See Robert's BullCharts KnowledgeBase for topics on Templates. Note any comments about the "Default Template", and the Template Toolbar to quickly apply a template to a chart.
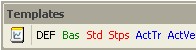 Template
Toolbar -
Template
Toolbar -
BullCharts software includes a toolbar with a few different templates already included on the toolbar - simply click on the desired toolbar button to apply a chart template to the displayed price chart. And it is easy to create more Templates, and add buttons to the chart, and remove unwanted ones. [The sample shown here is undocked from the BullCharts window so that the toolbar name is displayed, and it has been modified by adding additional buttons.]
- Exactly what is a BullCharts Template? and
how to customise the Template Toolbar?
View the How-To video on (6½ mins).
(6½ mins).
- Workspace, and Workspace Manager -
We talked about Templates above, and said that a Template is one price chart with specific characteristics. A Workspace can be multiple price charts of specific sizes on the screen, and in a specific layout around the screen - including one or more price charts "floating" onto a second monitor. (How-To video coming soon).
The Next Steps?
See Getting Started page #5 - More about indicators and BullScript.Note: Some of Brainy's Articles that might be listed above are publicly available, but many are only available to Toolbox Members.
Also see:
- Robert's BullCharts
 video Channel for a list of all
videos.
video Channel for a list of all
videos.
- BullCharts FAQs (Frequently Asked Questions).
- Arrange a Free software Trial?
If you don't yet have BullCharts,
we can arrange a free 2-week trial
of the software.
Contact Robert to arrange this. - User Group information (FAQs, the
Yahoo Forum, etc.).
- Robert's BullCharts
KnowledgeBase.
- Robert's full collection of eBook
(pdf) Articles on BullCharts (and Share Trading and Technical
Analysis).
- Robert's Seminars on the Share Market,
Charting, and BullCharts.
- The official BullCharts web site - www.bullcharts.com.au
- The BullCharts Users' Forum
www.bullcharts.com.au/Forum/
- Robert is a qualified and authorised BullCharts reseller, running the BullCharts User Group, and offering help and support to BullCharts users.